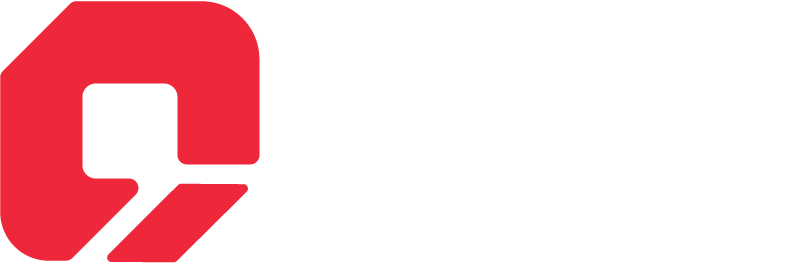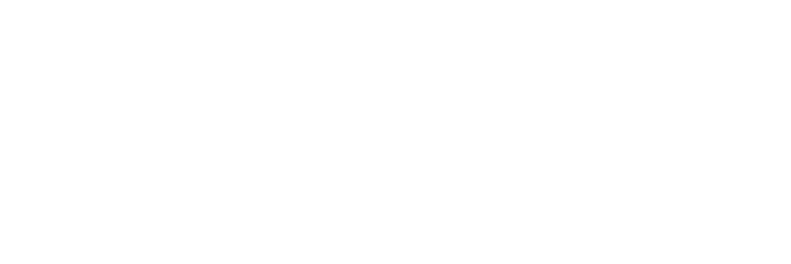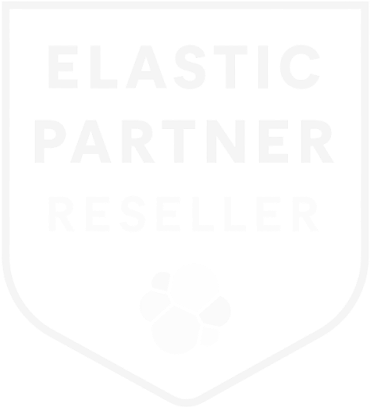12 September 2024
In today’s fast-paced business environment, managing invoices efficiently is crucial for maintaining healthy financial operations. Manually processing invoices can be time-consuming and prone to errors, leading to delays and potential financial discrepancies. Enter Google Document AI’s Invoice Parser – a powerful tool that leverages machine learning to automate and streamline invoice processing. In this blog post, we’ll delve into what the Invoice Parser is and provide a step-by-step guide on how to set it up and use it effectively.
What is Google Document AI's Invoice Parser?
Google Document AI is a suite of pre-trained machine learning models that enable businesses to extract structured data from unstructured documents seamlessly. The Invoice Parser is a specialized processor within Document AI designed specifically to handle invoice documents.
Key Features of Invoice Parser
Accurate Data Extraction : Extracts essential information such as invoice numbers, dates, vendor details, line items, totals, and more with high precision.
Scalability : Handles large volumes of invoices efficiently, making it suitable for businesses of all sizes.
Integration : Easily integrates with existing workflows and systems through APIs.
Customization : Allows for custom training to improve accuracy based on specific invoice formats and requirements.
Security : Ensures data privacy and security compliant with industry standards.
Step-by-Step Guide to Using Invoice Parser
Step 1: Sign in to Google Cloud Console
Begin by signing in to your Google Cloud Console account.
Instructions:
- Navigate to [Google Cloud Console](https://console.cloud.google.com/).
- Enter your Google account credentials to sign in.
- If you don’t have an account, click on “Get started for free” to create one.
Step 2: Navigate to the Processor List and Select Invoice Parser
Once signed in, you’ll need to access the Document AI processors.
Instructions:
- In the Google Cloud Console dashboard, write Document AI and select it
- From the left menu bar click on “Processors Gallery” to view the list of available processors.
- Locate and select “Invoice Parser” from the list.
- Click on the “Create Processor” button.
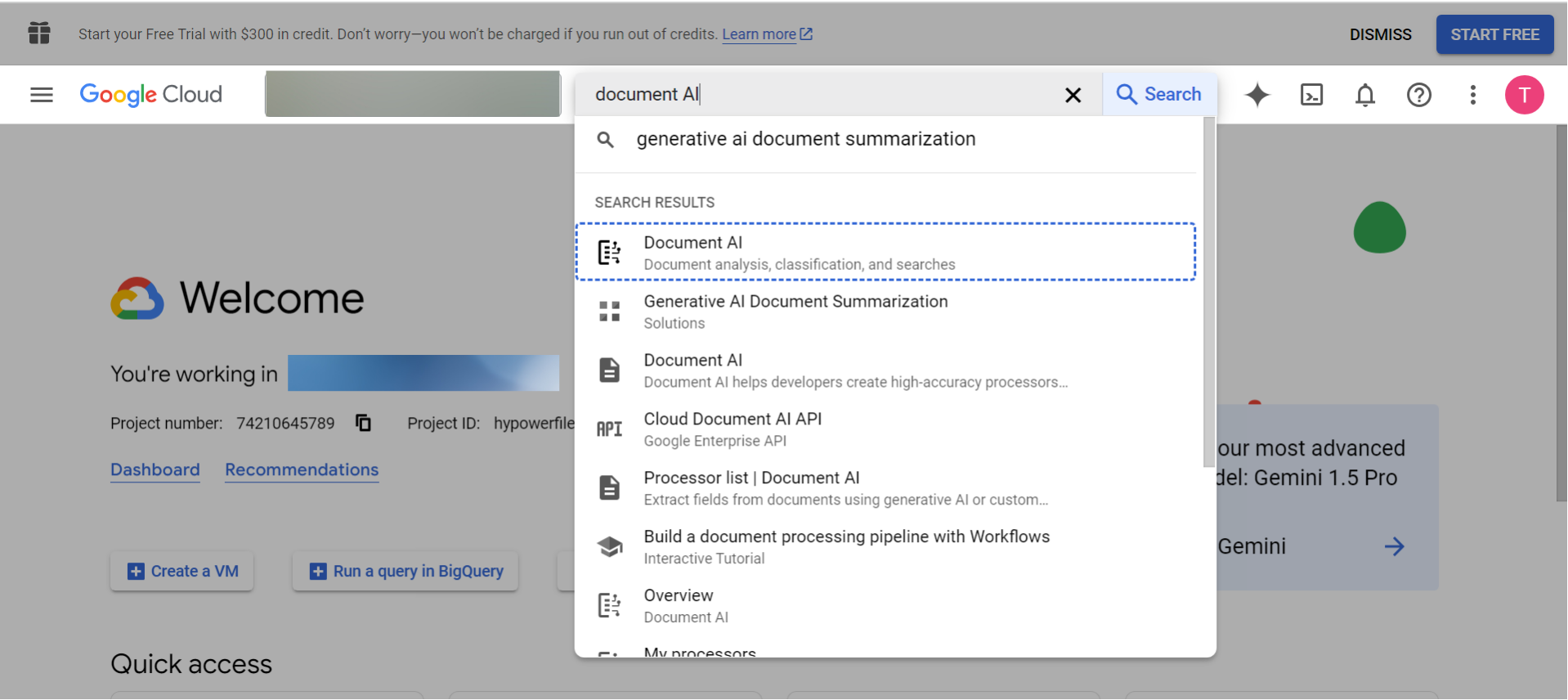
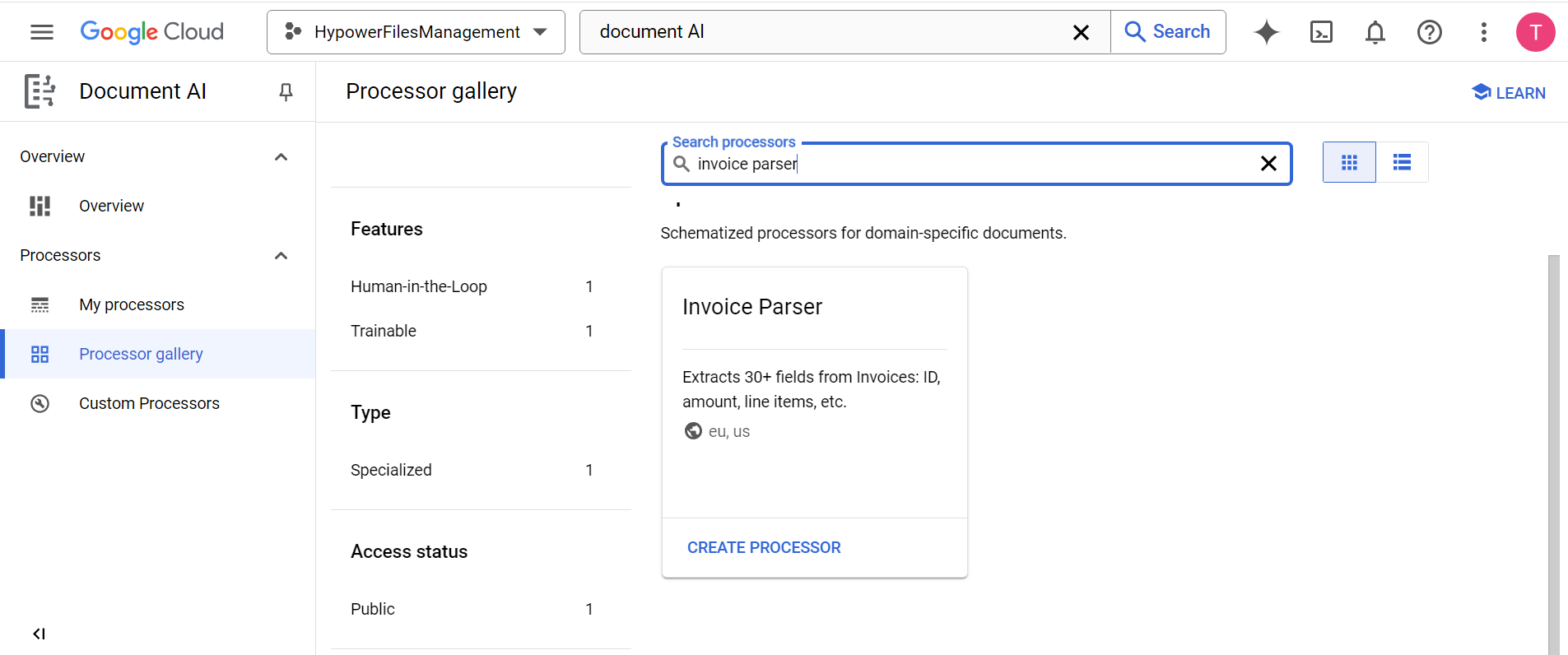
Step 3: Create a Processor and Name It
Now, you’ll create a new instance of the Invoice Parser tailored to your needs.
Instructions:
- Enter a descriptive name for your processor, such as “CompanyX_Invoice_Processor” .
- Select the desired region where the processor will be hosted.
3. Click “Create” to initialize your processor.
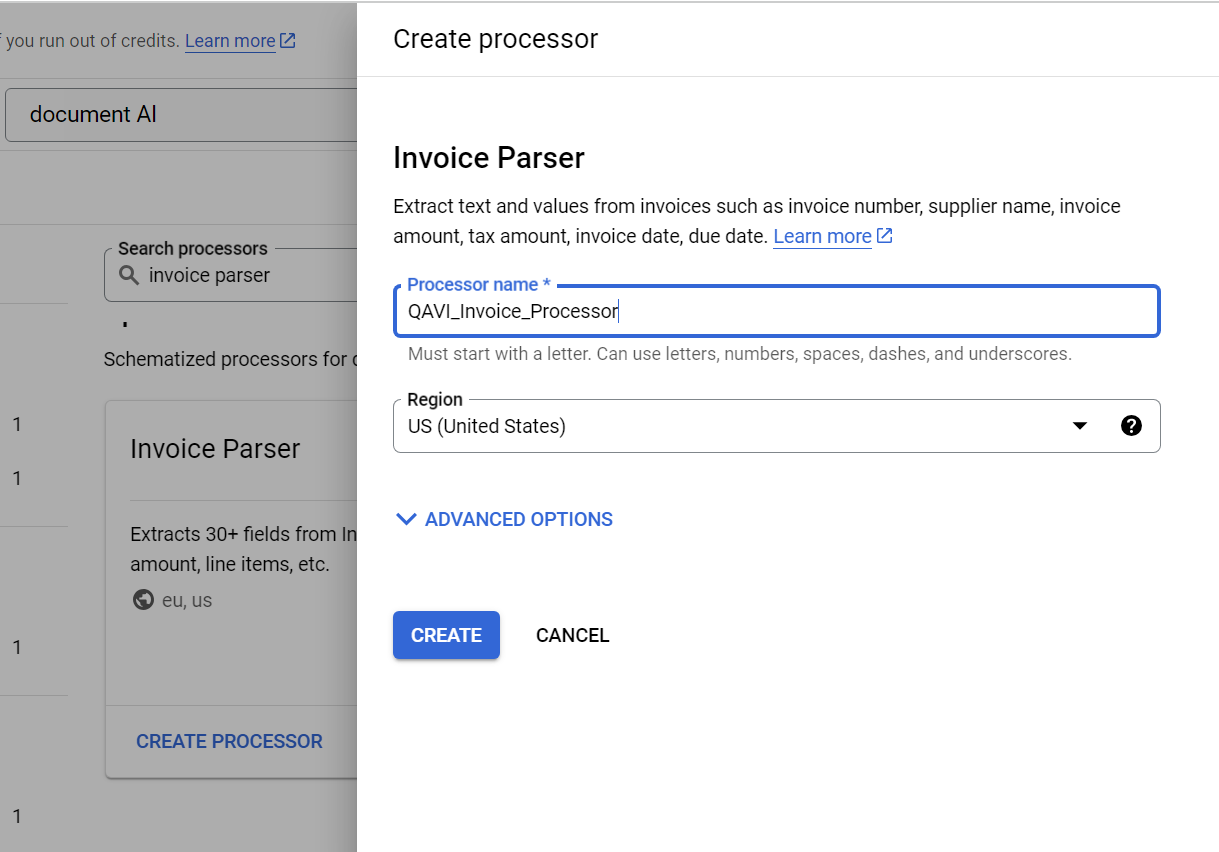
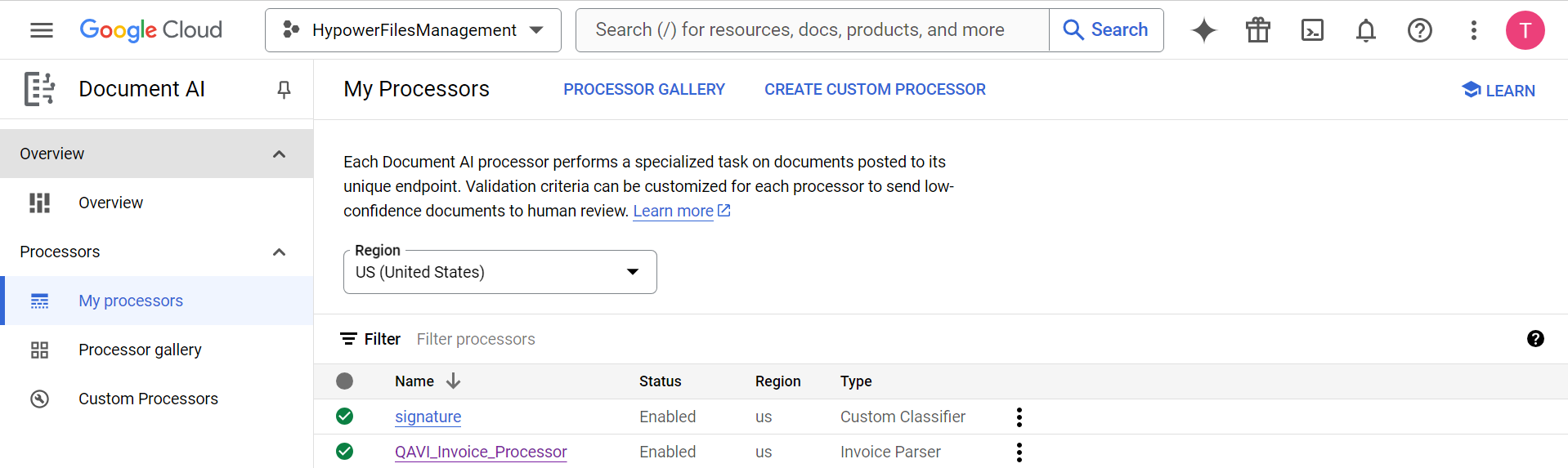
Step 4: Import Documents for Training
To enhance the accuracy of your processor, you’ll need to train it using sample invoices.
Instructions:
- Within your newly created processor, navigate to the “Training” tab.
- Click on Continue button, this creates an empty Google Cloud Storage folder to store your training documents and the labels you create.
- Click on “Import Documents” .
- Upload sample invoice documents that represent the variety you’ll be processing. Supported formats include PDF, JPEG, PNG, and TIFF.
- You can upload documents directly or connect to a Cloud Storage Bucket for bulk uploads.
- Once uploaded, the documents will appear in your training dataset.
Tips:
Provide a diverse set of invoices from different vendors and formats to improve the model’s robustness.
Ensure that the documents are clear and legible for optimal training results.
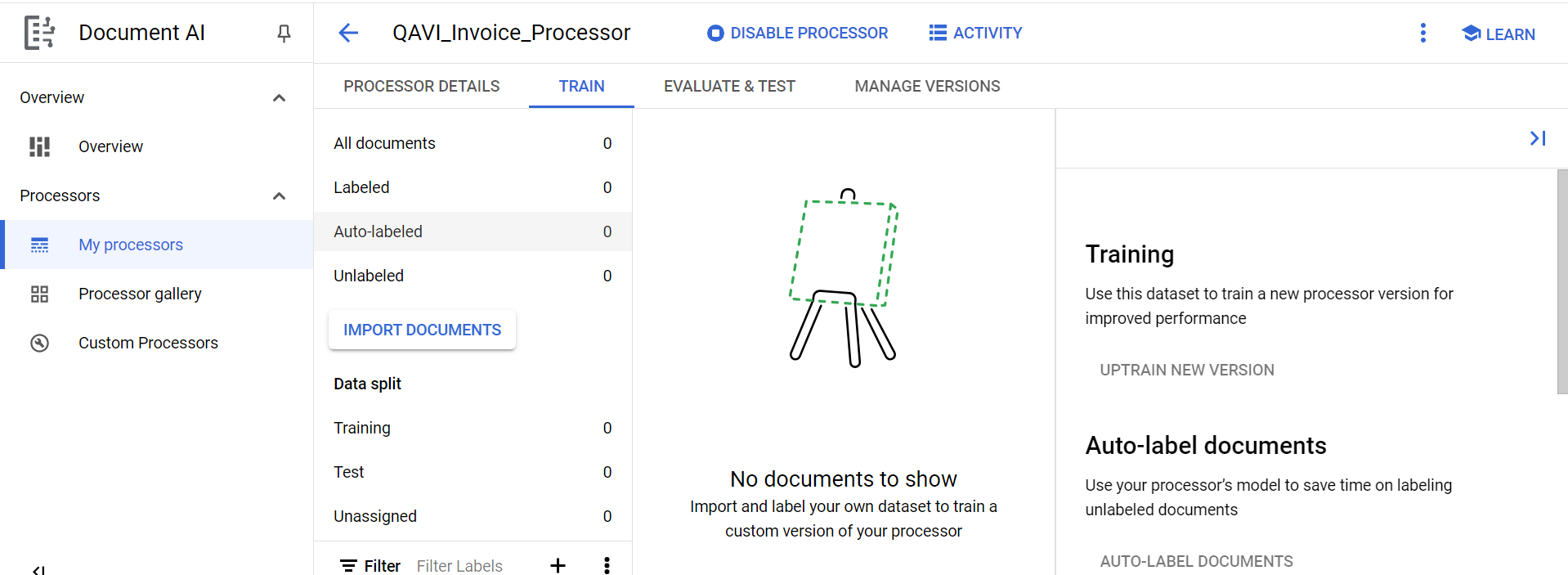
Step 5: Creating and Annotating Labels for Training
Labels help the processor understand and extract specific data fields from your invoices.
Instructions:
- After importing documents, proceed to “Labeling”. For this you need to select document want to label
- Open each document and manually annotate the fields you want the processor to extract, such as “Invoice Number” , “Date” , “Vendor Name” , “Amount” , etc.
- Use the annotation tool to draw boxes around the relevant data and assign the appropriate label and click ‘Marked As Labeled’.
- Repeat this process for multiple documents to provide ample training examples for each label.
- If the pre-built parser doesn’t meet all your needs, you can create new labels (fields) from ‘Edit Schema’(you can find this on Train Screen). For example, if your invoices have unique fields like a project code or specific payment terms, you can add those to the model.
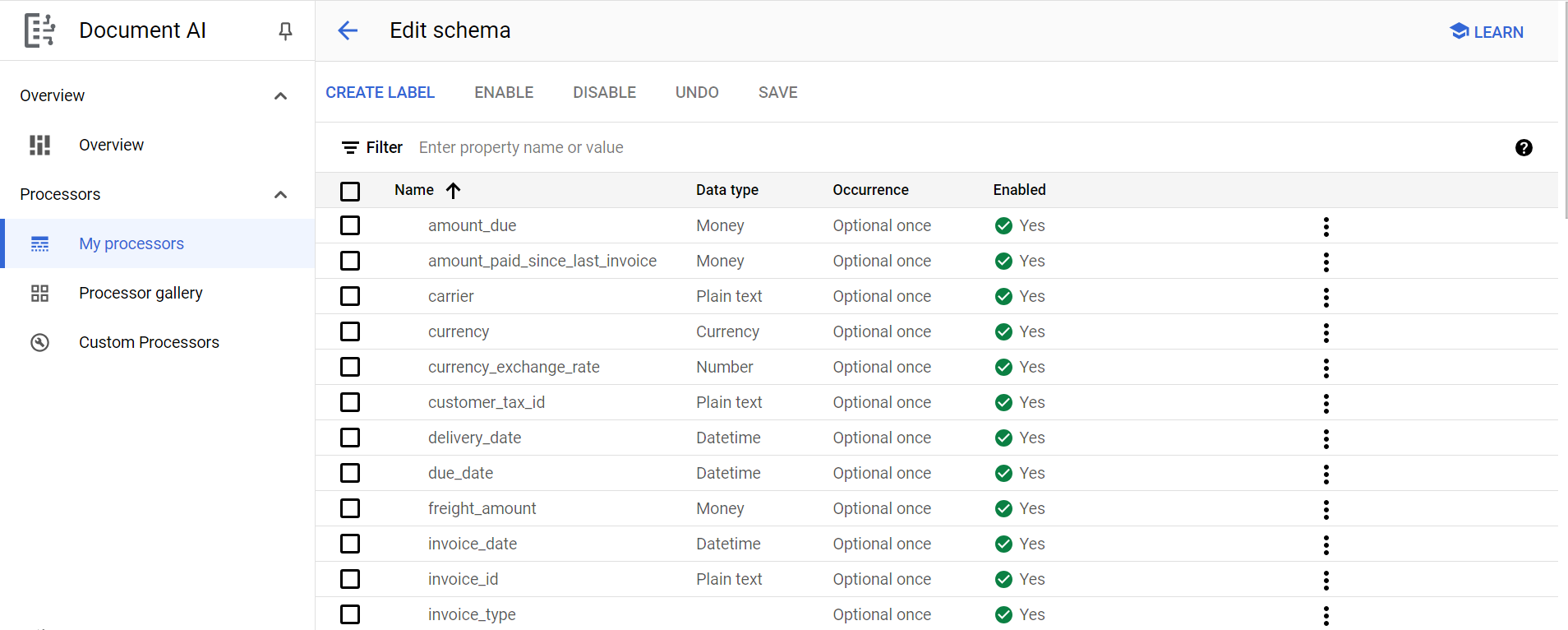
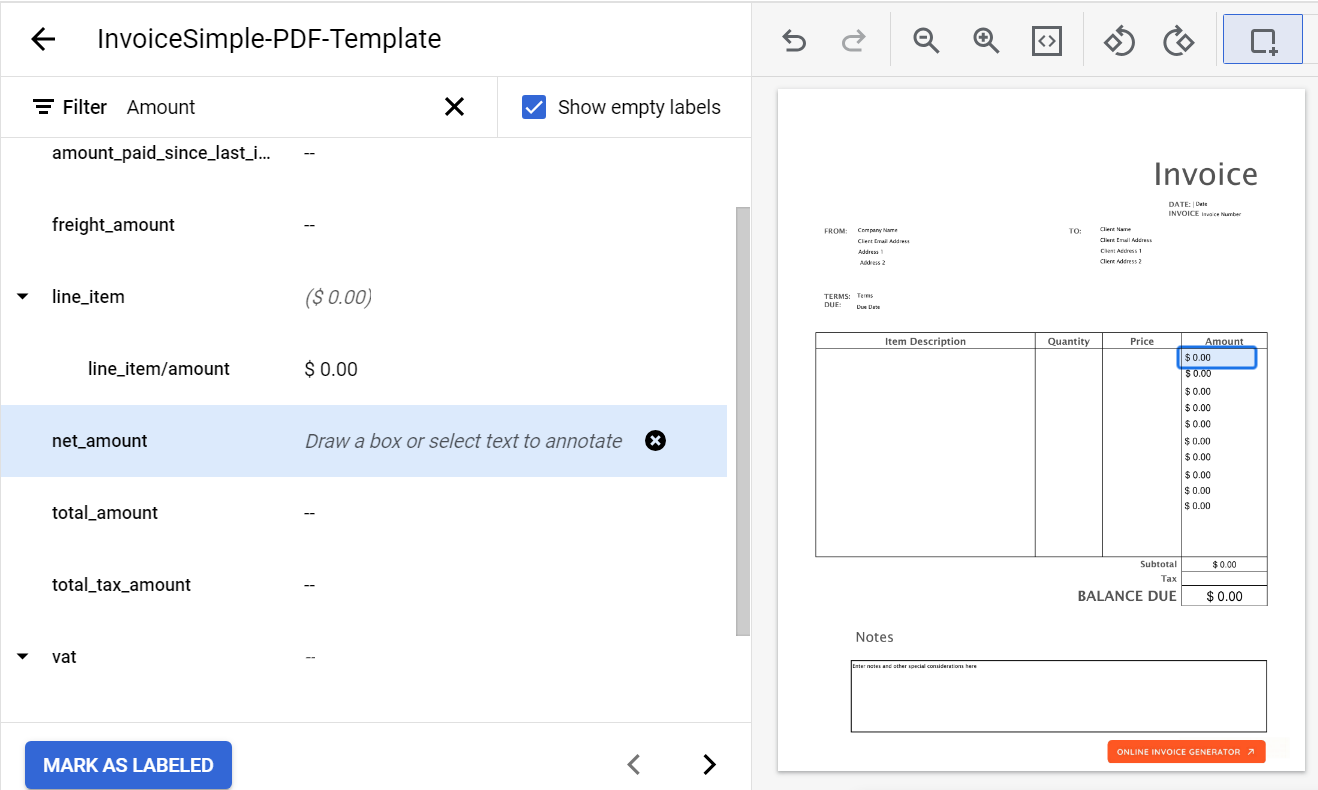
Step 6: Complete the Criteria of Training and Testing
Before initiating the training process, ensure that you’ve met the necessary criteria for effective training and testing.
Instructions:
- Verify that you have a sufficient number of labeled documents:
A minimum of 50 labeled documents is recommended for basic training.
- Split your dataset into training and testing sets:
Allocate around 80% of documents for training and 20% for testing (you can do this when Importing documents)
3. Review your labeled data for consistency and accuracy.
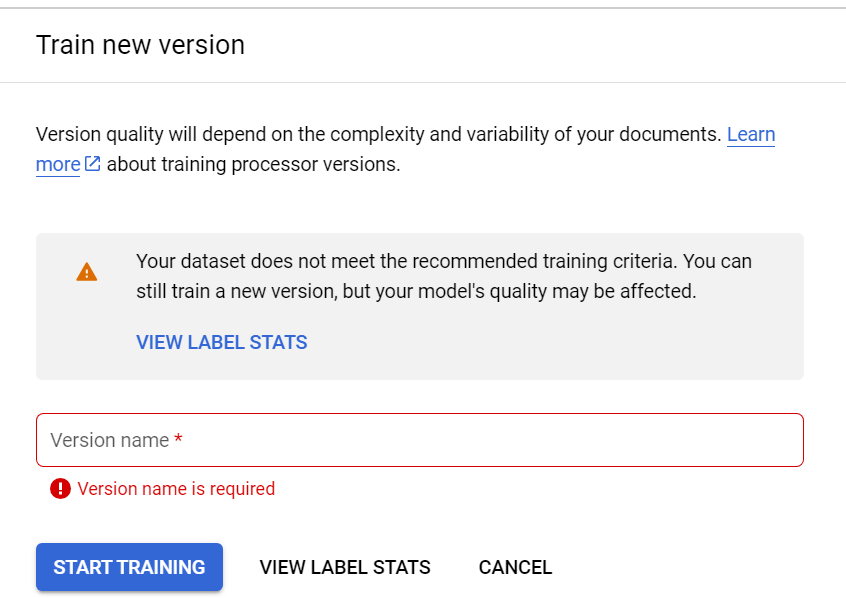
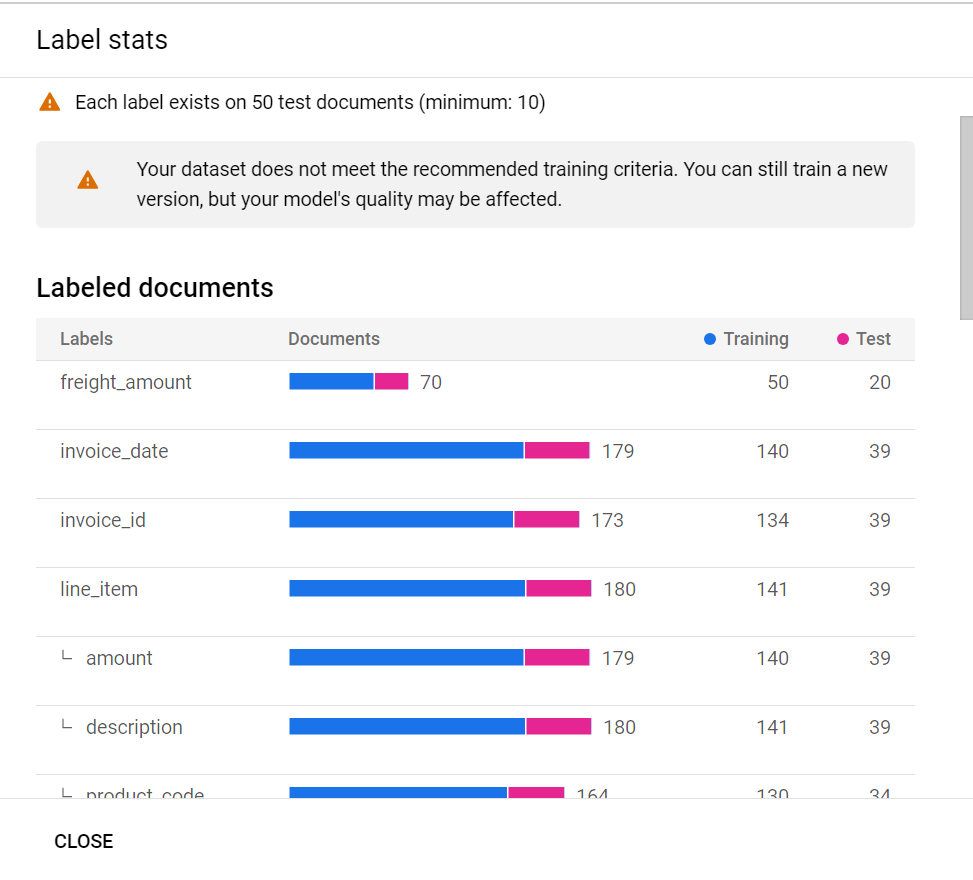
Step 7: Start Training Your Processor
With your data prepared, you can now train your processor to recognize and extract the labeled fields.
Instructions:
- Navigate to the “Training” section of your processor.
- Assign a version name and click on “Start Training”.
- Confirm and initiate the training process.
- Monitor the training progress through the console; training time may vary based on data volume and settings.
Step 8: Run Evaluation Tests
After training, it’s crucial to evaluate your processor’s performance to ensure it meets your accuracy requirements.
Instructions:
- Once training is complete, go to the “Evaluation” tab.
- Review the evaluation metrics provided, such as precision , recall , and F1 score for each labeled field.
- Test the processor by uploading new invoice documents and reviewing the extracted data.
- Identify any discrepancies or areas needing improvement.
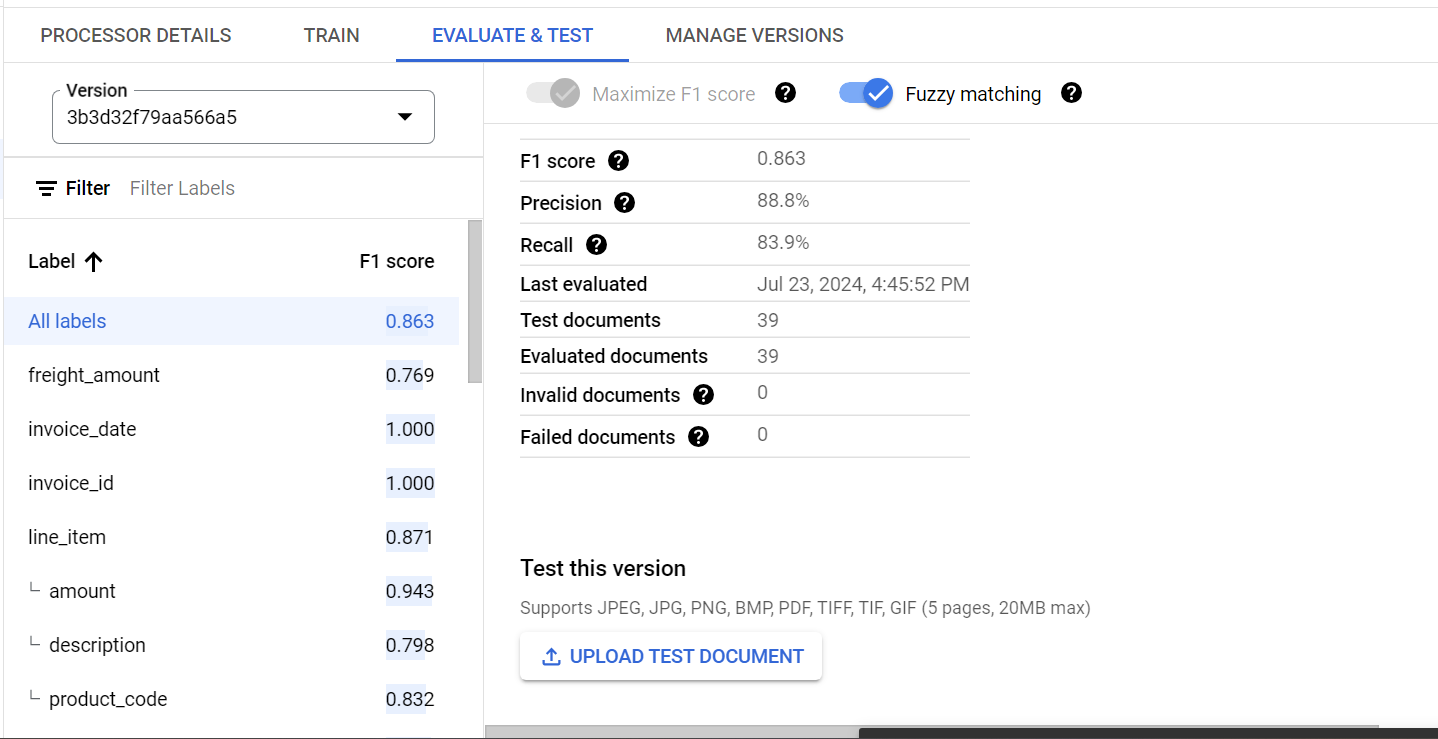
Step 9: Deploy the Trained Version
Once satisfied with the evaluation results, you can deploy your trained processor for production use.
Instructions:
- In the “Manage Versions” section, select and deploy the Model you wanted to.
- After deployment, obtain the API endpoint and authentication credentials .
- Integrate the processor into your application or workflow by making API calls to process invoices.
“Stay tuned for our upcoming blogs, where we’ll dive deep into API integration, covering everything from obtaining authentication credentials to seamlessly integrating the invoice processor into your workflows.”
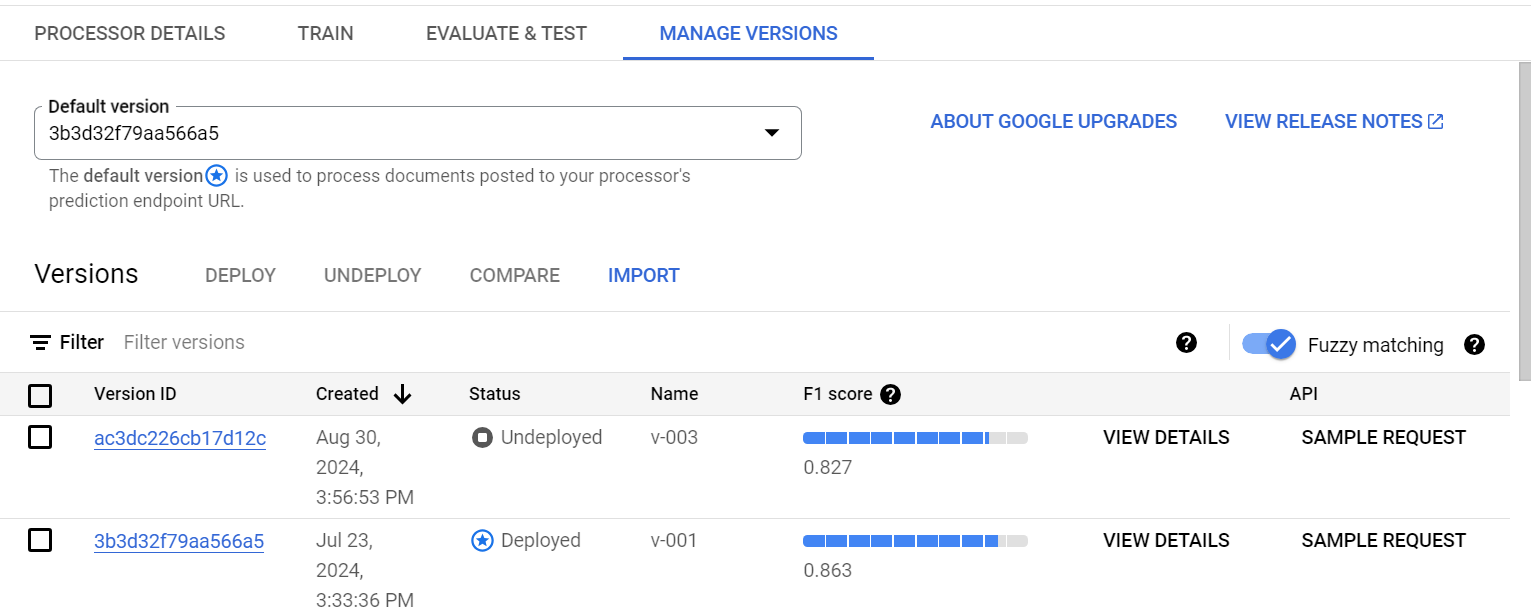
Conclusion
Implementing the Invoice Parser with Google Document AI can significantly enhance your organization’s invoice processing efficiency and accuracy. By following this comprehensive guide, you can set up a customized, high-performing invoice processing solution tailored to your specific needs. Embrace the power of machine learning to automate tedious tasks, reduce errors, and allocate resources more effectively.
Ready to streamline your invoice processing? Start leveraging Google Document AI’s Invoice Parser today and experience the transformative benefits of intelligent document processing in your business operations.
Additional Resources:
[Google Document AI Documentation]
(https://cloud.google.com/document-ai/docs)
[API Reference for InvoiceParser] (https://cloud.google.com/document-ai/docs/reference/rest/v1/projects.locations.processors)
[Best Practices for Document Processing] (https://cloud.google.com/document-ai/docs/best-practices)